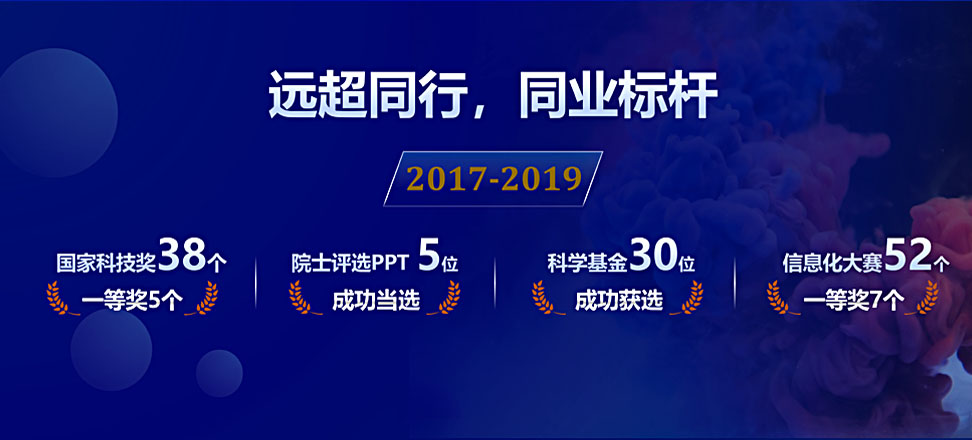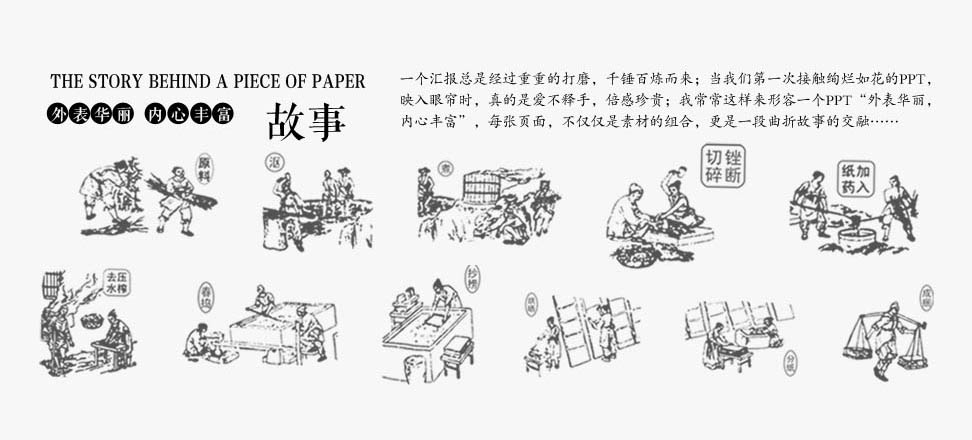PPTеҲ¶дҪңжҠҖе·§йӣҶй”Ұ
еҜ№дәҺPPTзҡ„жҠҖжңҜжҗңйӣҶпјҢдёҚжҳҜеӣ дёәе·ҘдҪңзҡ„йңҖжұӮгҖӮе…¶е®һе°ұжҲ‘们平时зҡ„жј”и®ІзЁҝзҡ„еҲ¶дҪңиҰҒжұӮ并дёҚеҫҲй«ҳгҖӮдҪҶеҫҖеҫҖдјҡеӣ дёәжҹҗдёӘзү№ж®Ҡзҡ„еңәеҗҲпјҢжҜ”еҰӮе©ҡзӨјпјҢдёәдәҶеҒҡдёҖдёӘзІҫиҮҙзҡ„PPTпјҢд»ҘеҸҠе°ҶPPTиҪ¬жҚўжҲҗеҪұзўҹпјҢжң¬дәәд№ҹжҳҜж’’иҙ№еҝғжҖқпјҢд»ҠеӨ©жҠҠиҮӘе·ұжҗңи—Ҹзҡ„PPTзҡ„дёҖдәӣеӨ„зҗҶжҠҖе·§дҫӣеӨ§е®¶еҸӮиҖғгҖӮ
дёҖпјҺд»Һе·ІжңүPPTж–ҮжЎЈдёӯжҸҗеҸ–жҜҚжқҝ
1 з”ЁPowerPointжү“ејҖе·Іжңүзҡ„PPTж–ҮжЎЈ
2 зӮ№еҮ»и§Ҷеӣҫ→жҜҚжқҝ→е№»зҒҜзүҮжҜҚжқҝ
3 зӮ№еҮ»ж–Ү件→еҸҰеӯҳдёәпјҢеңЁ“дҝқеӯҳзұ»еһӢ”дёӯйҖүжӢ©“жј”зӨәж–ҮзЁҝи®ҫи®ЎжЁЎзүҲ”(ж–Ү件еҗҺзјҖеҗҚдёә.pot)
дәҢгҖҒPowerPointдёӯжҸ’е…Ҙи§Ҷйў‘зҡ„дёүз§Қж–№жі•
дёәдәҶиғҪжӣҙеҘҪең°её®еҠ©еӨ§е®¶еҗҲзҗҶең°еңЁPowerPointиҜҫ件дёӯжҸ’е…Ҙе’Ңж’ӯж”ҫи§Ҷйў‘ж–Ү件пјҢжң¬ж–Үзү№еҗ‘еӨ§е®¶д»Ӣз»ҚPowerPointдёӯжҸ’е…Ҙе’ҢеӨ„зҗҶи§Ҷйў‘зҡ„дёүз§Қж–№жі•гҖӮ
зӣҙжҺҘж’ӯж”ҫи§Ҷйў‘
иҝҷз§Қж’ӯж”ҫж–№жі•жҳҜе°ҶдәӢе…ҲеҮҶеӨҮеҘҪзҡ„и§Ҷйў‘ж–Ү件дҪңдёәз”өеҪұж–Ү件зӣҙжҺҘжҸ’е…ҘеҲ°е№»зҒҜзүҮдёӯпјҢиҜҘж–№жі•жҳҜжңҖз®ҖеҚ•гҖҒжңҖзӣҙи§Ӯзҡ„дёҖз§Қж–№жі•пјҢдҪҝз”Ёиҝҷз§Қж–№жі•е°Ҷи§Ҷйў‘ж–Ү件жҸ’е…ҘеҲ°е№»зҒҜзүҮдёӯеҗҺпјҢPowerPointеҸӘжҸҗдҫӣз®ҖеҚ•зҡ„[жҡӮеҒң]е’Ң[继з»ӯж’ӯж”ҫ]жҺ§еҲ¶пјҢиҖҢжІЎжңүе…¶д»–жӣҙеӨҡзҡ„ж“ҚдҪңжҢүй’®дҫӣйҖүжӢ©гҖӮеӣ жӯӨиҝҷз§Қж–№жі•зү№еҲ«йҖӮеҗҲPowerPointеҲқеӯҰиҖ…пјҢд»ҘдёӢжҳҜе…·дҪ“зҡ„ж“ҚдҪңжӯҘйӘӨпјҡ
1. иҝҗиЎҢPowerPointзЁӢеәҸпјҢжү“ејҖйңҖиҰҒжҸ’е…Ҙи§Ҷйў‘ж–Ү件зҡ„е№»зҒҜзүҮгҖӮ
2. е°Ҷйј ж Ү移еҠЁеҲ°иҸңеҚ•ж ҸдёӯпјҢеҚ•еҮ»е…¶дёӯзҡ„“жҸ’е…Ҙ”йҖүйЎ№пјҢд»Һжү“ејҖзҡ„дёӢжӢүиҸңеҚ•дёӯжү§иЎҢ“жҸ’е…ҘеҪұзүҮж–Ү件”е‘Ҫд»ӨгҖӮ
3. еңЁйҡҸеҗҺеј№еҮәзҡ„ж–Ү件йҖүжӢ©еҜ№иҜқжЎҶдёӯпјҢе°ҶдәӢе…ҲеҮҶеӨҮеҘҪзҡ„и§Ҷйў‘ж–Ү件йҖүдёӯпјҢ并еҚ•еҮ»[ж·»еҠ ]жҢүй’®пјҢиҝҷж ·е°ұиғҪе°Ҷи§Ҷйў‘ж–Ү件жҸ’е…ҘеҲ°е№»зҒҜзүҮдёӯдәҶгҖӮ
4. з”Ёйј ж ҮйҖүдёӯи§Ҷйў‘ж–Ү件пјҢ并е°Ҷе®ғ移еҠЁеҲ°еҗҲйҖӮзҡ„дҪҚзҪ®пјҢ然еҗҺж №жҚ®еұҸ幕зҡ„жҸҗзӨәзӣҙжҺҘзӮ№йҖү[ж’ӯж”ҫ]жҢүй’®жқҘж’ӯж”ҫи§Ҷйў‘пјҢжҲ–иҖ…йҖүдёӯиҮӘеҠЁж’ӯж”ҫж–№ејҸгҖӮ
5. еңЁж’ӯж”ҫиҝҮзЁӢдёӯпјҢеҸҜд»Ҙе°Ҷйј ж Ү移еҠЁеҲ°и§Ҷйў‘зӘ—еҸЈдёӯпјҢеҚ•еҮ»дёҖдёӢпјҢи§Ҷйў‘е°ұиғҪжҡӮеҒңж’ӯж”ҫгҖӮеҰӮжһңжғіз»§з»ӯж’ӯж”ҫпјҢеҶҚз”Ёйј ж ҮеҚ•еҮ»дёҖдёӢеҚіеҸҜгҖӮ
жҸ’е…ҘжҺ§д»¶ж’ӯж”ҫи§Ҷйў‘
иҝҷз§Қж–№жі•е°ұжҳҜе°Ҷи§Ҷйў‘ж–Ү件дҪңдёәжҺ§д»¶жҸ’е…ҘеҲ°е№»зҒҜзүҮдёӯзҡ„пјҢ然еҗҺйҖҡиҝҮдҝ®ж”№жҺ§д»¶еұһжҖ§пјҢиҫҫеҲ°ж’ӯж”ҫи§Ҷйў‘зҡ„зӣ®зҡ„гҖӮдҪҝз”Ёиҝҷз§Қж–№жі•пјҢжңүеӨҡз§ҚеҸҜдҫӣйҖүжӢ©зҡ„ж“ҚдҪңжҢүй’®пјҢж’ӯж”ҫиҝӣзЁӢеҸҜд»Ҙе®Ңе…ЁиҮӘе·ұжҺ§еҲ¶пјҢжӣҙеҠ ж–№дҫҝгҖҒзҒөжҙ»гҖӮиҜҘж–№жі•жӣҙйҖӮеҗҲPowerPointиҜҫ件дёӯеӣҫзүҮгҖҒж–Үеӯ—гҖҒи§Ҷйў‘еңЁеҗҢдёҖйЎөйқўзҡ„жғ…еҶөгҖӮ
1. иҝҗиЎҢPowerPointзЁӢеәҸпјҢжү“ејҖйңҖиҰҒжҸ’е…Ҙи§Ҷйў‘ж–Ү件зҡ„е№»зҒҜзүҮгҖӮ
2. е°Ҷйј ж Ү移еҠЁеҲ°иҸңеҚ•ж ҸпјҢеҚ•еҮ»е…¶дёӯзҡ„“и§Ҷеӣҫ”йҖүйЎ№пјҢд»Һжү“ејҖзҡ„дёӢжӢүиҸңеҚ•дёӯйҖүдёӯ“жҺ§д»¶е·Ҙе…·з®ұ”пјҢеҶҚд»ҺдёӢзә§иҸңеҚ•дёӯйҖүдёӯ[е…¶д»–жҺ§д»¶]жҢүй’®гҖӮ
3. еңЁйҡҸеҗҺжү“ејҖзҡ„жҺ§д»¶йҖүйЎ№з•ҢйқўдёӯпјҢйҖүжӢ©“Windows Media Player”йҖүйЎ№пјҢеҶҚе°Ҷйј ж Ү移еҠЁеҲ°PowerPointзҡ„зј–иҫ‘еҢәеҹҹдёӯпјҢз”»еҮәдёҖдёӘеҗҲйҖӮеӨ§е°Ҹзҡ„зҹ©еҪўеҢәеҹҹпјҢйҡҸеҗҺиҜҘеҢәеҹҹе°ұдјҡиҮӘеҠЁеҸҳдёәWindows Media Playerзҡ„ж’ӯж”ҫз•ҢйқўгҖӮ
4. з”Ёйј ж ҮйҖүдёӯиҜҘж’ӯж”ҫз•ҢйқўпјҢ然еҗҺеҚ•еҮ»йј ж ҮеҸій”®пјҢд»Һеј№еҮәзҡ„еҝ«жҚ·иҸңеҚ•дёӯйҖүжӢ©“еұһжҖ§”е‘Ҫд»ӨпјҢжү“ејҖиҜҘеӘ’дҪ“ж’ӯж”ҫз•Ңйқўзҡ„“еұһжҖ§”зӘ—еҸЈгҖӮ
5. еңЁ“еұһжҖ§”зӘ—еҸЈдёӯпјҢеңЁ“File Name”и®ҫзҪ®йЎ№еӨ„жӯЈзЎ®иҫ“е…ҘйңҖиҰҒжҸ’е…ҘеҲ°е№»зҒҜзүҮдёӯи§Ҷйў‘ж–Ү件зҡ„иҜҰз»Ҷи·Ҝеҫ„еҸҠж–Ү件еҗҚгҖӮиҝҷж ·еңЁжү“ејҖе№»зҒҜзүҮж—¶пјҢе°ұиғҪйҖҡиҝҮ[ж’ӯж”ҫ]жҺ§еҲ¶жҢүй’®жқҘж’ӯж”ҫжҢҮе®ҡзҡ„и§Ҷйў‘дәҶгҖӮ
6. дёәдәҶи®©жҸ’е…Ҙзҡ„и§Ҷйў‘ж–Ү件жӣҙеҘҪең°дёҺе№»зҒҜзүҮз»„з»ҮеңЁдёҖиө·пјҢиҝҳеҸҜд»Ҙдҝ®ж”№“еұһжҖ§”и®ҫзҪ®з•ҢйқўдёӯжҺ§еҲ¶ж ҸгҖҒж’ӯж”ҫж»‘еқ—жқЎд»ҘеҸҠи§Ҷйў‘еұһжҖ§ж Ҹзҡ„дҪҚзҪ®гҖӮ
7. еңЁж’ӯж”ҫиҝҮзЁӢдёӯпјҢеҸҜд»ҘйҖҡиҝҮеӘ’дҪ“ж’ӯж”ҫеҷЁдёӯзҡ„[ж’ӯж”ҫ]гҖҒ[еҒңжӯў]гҖҒ[жҡӮеҒң]е’Ң[и°ғиҠӮйҹійҮҸ]зӯүжҢүй’®еҜ№и§Ҷйў‘иҝӣиЎҢжҺ§еҲ¶гҖӮ
жҸ’е…ҘеҜ№иұЎж’ӯж”ҫи§Ҷйў‘
иҝҷз§Қж–№жі•жҳҜе°Ҷи§Ҷйў‘ж–Ү件дҪңдёәеҜ№иұЎжҸ’е…ҘеҲ°е№»зҒҜзүҮдёӯзҡ„пјҢдёҺд»ҘдёҠдёӨз§Қж–№жі•дёҚеҗҢзҡ„жҳҜпјҢе®ғеҸҜд»ҘйҡҸеҝғжүҖж¬Іең°йҖүжӢ©е®һйҷ…йңҖиҰҒж’ӯж”ҫзҡ„и§Ҷйў‘зүҮж®өпјҢ然еҗҺеҶҚж’ӯж”ҫгҖӮе®һзҺ°жӯҘйӘӨдёәпјҡ
1. жү“ејҖйңҖиҰҒжҸ’е…Ҙи§Ҷйў‘ж–Ү件зҡ„е№»зҒҜзүҮпјҢеҚ•еҮ»“жҸ’е…Ҙ/еҜ№иұЎ”е‘Ҫд»ӨпјҢжү“ејҖ“жҸ’е…ҘеҜ№иұЎ”еҜ№иҜқжЎҶгҖӮ
2. йҖүдёӯ“ж–°е»ә”йҖүйЎ№еҗҺпјҢеҶҚеңЁеҜ№еә”зҡ„“еҜ№иұЎзұ»еһӢ”и®ҫзҪ®ж ҸеӨ„йҖүдёӯ“и§Ҷйў‘еүӘиҫ‘”йҖүйЎ№пјҢеҚ•еҮ»[зЎ®е®ҡ]жҢүй’®гҖӮ
3. PowerPointиҮӘеҠЁеҲҮжҚўеҲ°и§Ҷйў‘еұһжҖ§и®ҫзҪ®зҠ¶жҖҒпјҢжү§иЎҢ“жҸ’е…ҘеүӘиҫ‘/Windowsи§Ҷйў‘”е‘Ҫд»ӨпјҢе°ҶдәӢе…ҲеҮҶеӨҮеҘҪзҡ„и§Ҷйў‘ж–Ү件жҸ’е…ҘеҲ°е№»зҒҜзүҮдёӯгҖӮ
4. жү§иЎҢ“зј–иҫ‘/йҖүйЎ№”е‘Ҫд»ӨпјҢжү“ејҖйҖүйЎ№и®ҫзҪ®жЎҶпјҢеңЁе…¶дёӯи®ҫзҪ®и§Ҷйў‘жҳҜеҗҰйңҖиҰҒеҫӘзҺҜж’ӯж”ҫпјҢжҲ–иҖ…жҳҜж’ӯж”ҫз»“жқҹеҗҺжҳҜеҗҰиҰҒеҖ’йҖҖзӯүпјҢеҚ•еҮ»[зЎ®е®ҡ]иҝ”еӣһеҲ°и§Ҷйў‘еұһжҖ§и®ҫзҪ®з•ҢйқўгҖӮ
5. зӮ№йҖүе·Ҙе…·ж Ҹдёӯзҡ„и§Ҷйў‘[е…ҘзӮ№]жҢүй’®е’Ң[еҮәзӮ№]жҢүй’®пјҢйҮҚж–°и®ҫзҪ®и§Ҷйў‘ж–Ү件зҡ„ж’ӯж”ҫиө·е§ӢзӮ№е’Ңз»“жқҹзӮ№пјҢд»ҺиҖҢиҫҫеҲ°йҡҸеҝғжүҖж¬Іең°йҖүжӢ©йңҖиҰҒж’ӯж”ҫи§Ҷйў‘зүҮж®өзҡ„зӣ®зҡ„гҖӮ
6. з”Ёйј ж Үе·Ұй”®еҚ•еҮ»и®ҫзҪ®з•Ңйқўзҡ„з©әзҷҪеҢәеҹҹпјҢе°ұеҸҜд»ҘйҖҖеҮәи§Ҷйў‘и®ҫзҪ®зҡ„з•ҢйқўпјҢд»ҺиҖҢиҝ”еӣһеҲ°е№»зҒҜзүҮзҡ„зј–иҫ‘зҠ¶жҖҒгҖӮиҝҳеҸҜд»ҘдҪҝз”Ёйў„и§Ҳе‘Ҫд»ӨпјҢжЈҖжҹҘи§Ҷйў‘зҡ„зј–иҫ‘ж•ҲжһңгҖӮ
дёүгҖҒеңЁжј”зӨәж–ҮзЁҝдёӯжҸ’е…ҘиЎЁж јзҡ„ж–№жі•
1гҖҒжҸ’е…ҘWordиЎЁж јпјҲTopпјү
еҚ•еҮ»“жҸ’е…Ҙ”•“еӣҫзүҮ”•“Microsoft WordиЎЁж ј”еҗҺпјҢеңЁ“жҸ’е…ҘиЎЁж ј”еҜ№иҜқжЎҶдёҠи®ҫе®ҡиЎҢгҖҒеҲ—ж•°пјҢ然еҗҺеҚ•еҮ»“зЎ®е®ҡ”гҖӮ
д»”з»Ҷи§ӮеҜҹиҸңеҚ•гҖҒе·Ҙе…·ж ҸзӯүеҗҺдёҚйҡҫеҸ‘зҺ°пјҢжӯӨж—¶пјҢзӣёеҪ“дәҺпјҲи°ғз”Ёпјүиҝӣе…ҘдәҶWordгҖӮ
иЎЁж јзҡ„зј–иҫ‘ж–№жі•дёҺеңЁWordдёӯдёҖж ·гҖӮзј–иҫ‘е®ҢжҲҗеҗҺпјҢеңЁиЎЁж јеӨ–д»»ж„ҸеӨ„еҚ•еҮ»пјҢеҚіиҝ”еӣһPowerPointгҖӮ
иӢҘйңҖеҶҚж¬Ўзј–иҫ‘иҜҘиЎЁж јпјҢеҲҷеңЁе…¶дёҠеҸҢеҮ»пјҢеҚіеҸҜиҝӣе…ҘWordгҖӮ
гҖҖгҖҖ
2гҖҒжҸ’е…ҘPowerPointиЎЁж јпјҲTopпјү
гҖҖгҖҖиӢҘпјҲеҲӣе»әпјүжҸ’е…Ҙж–°е№»зҒҜзүҮж—¶пјҢйҖүз”ЁдәҶ“иЎЁж ј”зүҲејҸпјҢеҲҷеңЁ“еҸҢеҮ»жӯӨеӨ„ж·»еҠ иЎЁж ј”еӨ„еҸҢеҮ»еҗҺпјҢеңЁ“жҸ’е…ҘиЎЁж ј”еҜ№иҜқжЎҶдёҠи®ҫе®ҡиЎҢгҖҒеҲ—ж•°пјҢ然еҗҺеҚ•еҮ»“зЎ®е®ҡ”гҖӮиЎЁж јеҚіеҲӣе»әе®ҢжҲҗгҖӮ
гҖҖгҖҖ
еҖҹеҠ©“иЎЁж је’Ңиҫ№жЎҶ”е·Ҙе…·ж ҸпјҢиЎЁж јзҡ„зј–иҫ‘ж–№жі•дёҺWordдёӯзј–иҫ‘иЎЁж јзҡ„ж–№жі•еҹәжң¬зӣёеҗҢгҖӮ
гҖҖгҖҖ
3гҖҒжҸ’е…ҘWordиЎЁж јж–°ж–№жі•пјҲTopпјү
гҖҖгҖҖ
зӣ®еүҚпјҢеңЁдјҡи®®дёҠдҪңжҠҘе‘Ҡж—¶пјҢеёёеә”з”Ёжј”зӨәж–ҮзЁҝпјҢдё”еҫҖеҫҖжҳҜз®ҖеҢ–зҡ„Wordж–Ү件зҡ„еҶ…е®№гҖӮ
гҖҖгҖҖ
йҖҡиҝҮе°ҶеҢ…еҗ«иЎЁж јзҡ„Wordж–Ү件зӣҙжҺҘжҸ’е…Ҙжј”зӨәж–ҮзЁҝпјҢиҷҪиҜҙеҸҜиЎҢпјҢдҪҶиҝҷж ·еҒҡпјҢе°ҶдјҡеҗҢж—¶жҸ’е…ҘеҫҲеӨҡдёҚйңҖиҰҒзҡ„еҶ…е®№пјҢж—ўдёҚж–№дҫҝпјҢд№ҹжІЎжңүеҝ…иҰҒгҖӮ
гҖҖгҖҖ
дёәжӯӨпјҢ笔иҖ…з»јеҗҲдәҶ第1з§Қе’Ң第2з§Қж–№жі•зҡ„дјҳзӮ№пјҢи®ҫи®ЎдәҶж–°зҡ„ж“ҚдҪңж–№жі•гҖӮеҚіпјҢ
гҖҖгҖҖ
еңЁжј”зӨәж–ҮзЁҝдёӯжҸ’е…ҘдёҖдёӘWordж–°ж–ҮжЎЈпјҢ然еҗҺе°ҶWordиЎЁж јзӣҙжҺҘзІҳиҙҙе…ҘеҶ…гҖӮиҝҷж ·еҒҡпјҢдёҚдҪҶиғҪеӨ§еӨ§з®ҖеҢ–зј–иҫ‘е·ҘдҪңйҮҸпјҢдё”ж•ҲжһңиҫғеҘҪгҖӮ
гҖҖгҖҖ
в‘ҙе°ҶWordж–Ү件дёӯзҡ„иЎЁж јеӨҚеҲ¶еҲ°еүӘиҙҙжқҝдёҠгҖӮ
гҖҖгҖҖ
в‘өе°Ҷе…үж Ү移иҮійңҖжҸ’е…ҘWordиЎЁж јзҡ„е№»зҒҜзүҮпјҲеңЁPowerPointдёӯпјүпјҢеҚ•еҮ»“жҸ’е…Ҙ”•“еҜ№иұЎ”пјҢеҶҚеңЁ“жҸ’е…ҘеҜ№иұЎ”еҜ№иҜқжЎҶдёҠпјҢйҖүдёӯ“ж–°е»ә”еҚ•йҖүжЎҶпјҲй»ҳи®ӨйҖүйЎ№пјүпјӣеңЁ“еҜ№иұЎзұ»еһӢ”жЎҶдёӯйҖүдёӯ“Microsoft Wordж–ҮжЎЈ”пјҢ然еҗҺеҚ•еҮ»“зЎ®е®ҡ”гҖӮ
гҖҖгҖҖ
⑶е°ҶWordиЎЁж јзӣҙжҺҘзІҳиҙҙиҝӣе№»зҒҜзүҮдёҠзҡ„Wordж–ҮжЎЈжЎҶеҚіеҸҜгҖӮжӯӨеҗҺзҡ„зј–иҫ‘ж–№жі•дёҺWordдёӯзҡ„зј–иҫ‘ж–№жі•зӣёеҗҢгҖӮ
еӣӣгҖҒеҪұзүҮж’ӯж”ҫ PPT д№ҹиғҪйҡҸеҝғжҺ§еҲ¶
дёәдәҶжӣҙеҘҪең°иҝҪжұӮжј”зӨәж•ҲжһңпјҢдҪ д№ҹи®ёйңҖиҰҒеңЁPowerPointдёӯпјҢжҸ’е…ҘеҠЁж„ҹеҚҒи¶ізҡ„и§Ҷйў‘еҪұзүҮпјӣеҸҜжҳҜдёҚжҸ’дёҚзҹҘйҒ“пјҢжҸ’дәҶиҝҳжҳҜдёҚзҹҘйҒ“пјҢиҜҘеҰӮдҪ•иҮӘз”ұең°еҺ»ж’ӯж”ҫжҺ§еҲ¶еҪұзүҮпјҢе°ұиұЎж’ӯж”ҫFlashйӮЈж ·пјҢиғҪеӨҹйҡҸеҝғжҺ§еҲ¶пјҹз»ҸиҝҮ笔иҖ…еҮ ж¬Ў“зҗўзЈЁ”пјҢеҸ‘зҺ°PowerPoint XPе®Ңе…ЁжңүиғҪеҠӣпјҢйҡҸеҝғжҺ§еҲ¶еҘҪеҪұзүҮзҡ„ж’ӯж”ҫгҖӮе‘өе‘өпјҢжғізҹҘйҒ“еҗ—пјҹйӮЈе°ұиҜ·и·ҹжҲ‘жқҘпјҢдёҖиө·еҺ»йўҶз•ҘдёҖдёӢпјҢPowerPoint XPеҲ°еә•жҳҜеҰӮдҪ•жҺ§еҲ¶з”өеҪұиҮӘз”ұж’ӯж”ҫзҡ„еҗ§пјҒ
1гҖҒиҝҗиЎҢPowerPoint XPзЁӢеәҸпјҢжү§иЎҢзј–иҫ‘з•ҢйқўиҸңеҚ•ж Ҹдёӯзҡ„“ж–Ү件”/“ж–°е»ә”е‘Ҫд»ӨпјҢйҖүдёӯ“з©әжј”зӨәж–ҮзЁҝ”йҖүйЎ№пјҢжқҘе»әз«ӢдёҖдёӘз©әзҷҪе№»зҒҜзүҮж–Ү件пјӣ继з»ӯжү§иЎҢиҸңеҚ•ж Ҹдёӯзҡ„“жҸ’е…Ҙ”/“еҪұзүҮе’ҢеЈ°йҹі”йҖүйЎ№пјҢйҖүдёӯдёӢзә§иҸңеҚ•дёӯзҡ„“ж–Ү件дёӯзҡ„еҪұзүҮ”е‘Ҫд»ӨпјҢеңЁйҡҸеҗҺеҮәзҺ°зҡ„ж–Ү件йҖүжӢ©еҜ№иҜқжЎҶдёӯпјҢе°ҶйңҖиҰҒжҸ’е…ҘеҲ°е№»зҒҜзүҮдёӯзҡ„з”өеҪұж–Ү件йҖүдёӯпјҢеҶҚеҚ•еҮ»“жү“ејҖ”жҢүй’®пјҢе°ұеҸҜд»Ҙе®ҢжҲҗз”өеҪұж–Ү件зҡ„жҸ’е…Ҙе·ҘдҪңдәҶгҖӮ
2гҖҒз”өеҪұжҸ’е…ҘеҗҺпјҢдҪ дјҡеңЁеұҸ幕дёҠзңӢеҲ°еҰӮеӣҫ1жүҖзӨәзҡ„жҸҗзӨәпјҢиҰҒжҳҜеҚ•еҮ»“жҳҜ”жҢүй’®пјҢжҸ’е…ҘеҲ°PowerPoint XPдёӯзҡ„з”өеҪұе°ҶдјҡиҮӘеҠЁж’ӯж”ҫпјӣиҝҷйҮҢдёәдәҶе®һзҺ°еҜ№еҪұзүҮзҡ„йҡҸеҝғжҺ§еҲ¶пјҢдҪ еҝ…йЎ»еҚ•еҮ»“еҗҰ”жҢүй’®пјӣйҡҸеҗҺпјҢдҪ еҸҜд»ҘзңӢеҲ°еҪұзүҮз”»йқўе‘ЁеӣҙпјҢжңүе…«дёӘжҺ§еҲ¶зӮ№гҖӮ
3гҖҒеҚ•еҮ»иҸңеҚ•ж Ҹдёӯзҡ„“ж јејҸ”иҸңеҚ•йЎ№пјҢд»ҺдёӢжӢүиҸңеҚ•дёӯжү§иЎҢ“еӣҫзүҮ”е‘Ҫд»ӨпјҢиҝҷж ·е°ұиғҪеј№еҮәдёҖдёӘж Үйўҳдёә“и®ҫзҪ®еӣҫзүҮж јејҸ”зҡ„еҜ№иҜқжЎҶпјҢйҖүдёӯ“е°әеҜё”ж ҮзӯҫпјҢжү“ејҖеҰӮеӣҫ2жүҖзӨәзҡ„ж ҮзӯҫйЎөйқўпјҢе°Ҷ“й”Ғе®ҡзәөжЁӘжҜ””йҖүйЎ№йҖүдёӯпјӣиҝ”еӣһеҲ°дё»зј–иҫ‘з•ҢйқўпјҢз”Ёйј ж ҮзӣҙжҺҘжӢ–жӢҪеҪұзүҮзҡ„жҹҗдёҖжҺ§зӮ№пјҢжқҘе°ҶеҪұзүҮз”»йқўзҡ„е°әеҜёе®ҡдҪҚеҘҪпјҢ移еҠЁжҺ§зӮ№зҡ„иҝҮзЁӢдёӯпјҢз”»йқўзҡ„зәөжЁӘжҜ”дҫӢжҳҜдёҚдјҡеҸ‘з”ҹеҸҳеҢ–зҡ„гҖӮ
4гҖҒз”Ёйј ж ҮйҖүдёӯеҪұзүҮз”»йқўпјҢ并жӢ–еҠЁйј ж ҮпјҢе°Ҷз”»йқўз§»еҠЁеҲ°е№»зҒҜзүҮзҡ„еҗҲйҖӮж’ӯж”ҫдҪҚзҪ®еӨ„пјӣеҶҚ“и®ҫзҪ®еӣҫзүҮж јејҸ”еҜ№иҜқжЎҶдёӯзҡ„“йўңиүІе’ҢзәҝжқЎ”ж ҮзӯҫйЎөйқўпјҢдёәеҪұзүҮз”»йқўж·»еҠ дёҠеҗҲйҖӮзҡ„зәҝжқЎгҖӮ
5гҖҒиҝ”еӣһеҲ°еҪ“еүҚе№»зҒҜзүҮзј–иҫ‘з•ҢйқўпјҢжү§иЎҢиҸңеҚ•ж Ҹдёӯзҡ„“жҸ’е…Ҙ”/“ж–Үжң¬жЎҶ”/“ж°ҙе№і”е‘Ҫд»ӨпјҢжқҘеңЁе№»зҒҜзүҮзҡ„еҗҲйҖӮдҪҚзҪ®еӨ„пјҢиҫ“е…Ҙ“ж’ӯж”ҫ”иҝҷеҮ дёӘеӯ—пјӣйҖүдёӯз»ҳеӣҫе·Ҙе…·ж Ҹдёӯзҡ„“жӨӯеңҶ”жҢүй’®пјҢжҢүдёӢShiftй”®пјҢжқҘеңЁе№»зҒҜзүҮдёӯз”»дёҖдёӘеңҶеҪўжҢүй’®гҖӮ
6гҖҒз”Ёйј ж ҮеҸій”®еҚ•еҮ»иҜҘеңҶеҪўжҢүй’®пјҢжү§иЎҢеҝ«жҚ·иҸңеҚ•дёӯзҡ„“и®ҫзҪ®иҮӘйҖүеӣҫеҪўж јејҸ”е‘Ҫд»ӨпјҢеңЁйҡҸеҗҺжү“ејҖзҡ„зӘ—еҸЈдёӯпјҢйҖүдёӯ“йўңиүІе’ҢзәҝжқЎ”ж ҮзӯҫпјҢжү“ејҖеҰӮеӣҫ3жүҖзӨәзҡ„зӘ—еҸЈпјҢжқҘи®ҫзҪ®еҘҪеңҶеҪўжҢүй’®зҡ„еЎ«е……йўңиүІгҖӮ
7гҖҒеҶҚз”Ёйј ж ҮйҖүдёӯ“ж’ӯж”ҫ”ж–Үеӯ—жҢүй’®пјҢ并用еҸій”®еҚ•еҮ»д№ӢпјҢжү§иЎҢеҝ«жҚ·иҸңеҚ•дёӯзҡ„“и®ҫзҪ®ж–Үжң¬жЎҶж јејҸ”е‘Ҫд»ӨпјҢеңЁжү“ејҖзҡ„зӘ—еҸЈдёӯйҖүдёӯ“ж–Үжң¬жЎҶ”ж ҮзӯҫпјҢеңЁеј№еҮәзҡ„еҰӮеӣҫ4жүҖзӨәзҡ„и®ҫзҪ®з•ҢйқўдёӯпјҢе°Ҷ“еҶ…йғЁиҫ№и·қ”зҡ„е·ҰгҖҒеҸігҖҒдёҠгҖҒдёӢеҸӮж•°пјҢе…ЁйғЁи®ҫзҪ®дёә“0”пјҢеҶҚеҚ•еҮ»“ж–Үжң¬й”Ғе®ҡзӮ№”еӨ„зҡ„дёӢжӢүжҢүй’®пјҢйҖүдёӯеҲ—иЎЁдёӯзҡ„“дёӯйғЁеұ…дёӯ”йҖүйЎ№пјҢе®ҢжҲҗи®ҫзҪ®еҗҺпјҢеҚ•еҮ»“зЎ®е®ҡ”жҢүй’®пјҢиҝ”еӣһеҲ°дё»зј–иҫ‘з•ҢйқўпјӣжҢүзӣёеҗҢзҡ„жӯҘйӘӨпјҢжқҘи®ҫи®ЎдёҖдёӘ“жҡӮеҒң”зҡ„ж–Үеӯ—жҢүй’®гҖӮ
8гҖҒжү§иЎҢдё»з•Ңйқўдёӯзҡ„“е№»зҒҜзүҮж”ҫжҳ ”иҸңеҚ•йЎ№пјҢд»Һжү“ејҖзҡ„дёӢжӢүиҸңеҚ•дёӯпјҢжү§иЎҢ“иҮӘе®ҡд№үеҠЁз”»”е‘Ҫд»ӨпјҢ然еҗҺеңЁ“ж·»еҠ ж•Ҳжһң”дёӢйқўзҡ„“еҪұзүҮж“ҚдҪң”и®ҫзҪ®йЎ№дёӯпјҢеҚ•еҮ»дёҖдёӢ“ж’ӯж”ҫ”пјҢжқҘжү“ејҖдёҖдёӘж Үйўҳдёә“ж’ӯж”ҫ”зҡ„и®ҫзҪ®з•ҢйқўпјҢжү“ејҖе…¶дёӯзҡ„“и®Ўж—¶”ж ҮзӯҫйЎөйқўгҖӮ
9гҖҒжү“ејҖиҜҘж ҮзӯҫйЎөйқўдёӯзҡ„“и§ҰеҸ‘еҷЁ”и®ҫзҪ®йЎ№пјҢе°Ҷе…¶дёӯзҡ„“еҚ•еҮ»дёӢеҲ—еҜ№иұЎж—¶еҗҜеҠЁж•Ҳжһң”йҖүйЎ№йҖүдёӯпјҢ并еңЁиҜҘйҖүйЎ№еҸіиҫ№зҡ„дёӢжӢүеҲ—иЎЁжЎҶдёӯпјҢе°Ҷ“еңҶпјҡж’ӯж”ҫ”йҖүдёӯпјҢе…¶д»–зҡ„еҸӮж•°пјҢеқҮйҮҮз”ЁеҺҹе§Ӣж•°еҖјпјҢжңҖеҗҺеҚ•еҮ»“зЎ®е®ҡ”пјҢиҝ”еӣһеҲ°“иҮӘе®ҡд№үеҠЁз”»”и®ҫзҪ®з•ҢйқўдёӯгҖӮ
10гҖҒ继з»ӯйҖүдёӯ“еҪұзүҮж“ҚдҪң”дёӢйқўзҡ„“жҡӮеҒң”йҖүйЎ№пјҢеңЁйҡҸеҗҺеҮәзҺ°зҡ„“жҡӮеҒңеҪұзүҮ”и®ҫзҪ®з•ҢйқўдёӯпјҢжү“ејҖ“и®Ўж—¶”ж ҮзӯҫйЎөйқўпјҢ并еңЁиҜҘйЎөйқўдёӯзҡ„“и§ҰеҸ‘еҷЁ”и®ҫзҪ®йЎ№дёӯпјҢе°Ҷ“еҚ•еҮ»дёӢеҲ—еҜ№иұЎж—¶еҗҜеҠЁж•Ҳжһң”йҖүйЎ№йҖүдёӯпјҢеҶҚе°ҶиҜҘйҖүйЎ№еҸідҫ§дёӢжқҘеҲ—иЎЁдёӯзҡ„“еңҶпјҡжҡӮеҒң”йҖүдёӯпјҢжңҖеҗҺеҚ•еҮ»“зЎ®е®ҡ”жҢүй’®жқҘиҝ”еӣһгҖӮ
11гҖҒе®ҢжҲҗдёҠйқўзҡ„жүҖжңүи®ҫзҪ®еҗҺпјҢдҪ зҺ°еңЁе°ұеҸҜд»Ҙжү§иЎҢ“е№»зҒҜзүҮж”ҫжҳ ”е‘Ҫд»ӨпјҢе°ұеҸҜд»Ҙе°Ҷз•ҢйқўеҲҮжҚўеҲ°е№»зҒҜзүҮж’ӯж”ҫзҠ¶жҖҒпјӣиҝҷдёӘж—¶еҖҷпјҢеҸӘиҰҒе°Ҷйј ж Ү移еҠЁеҲ°“ж’ӯж”ҫ”ж–Үеӯ—жҢүй’®дёҠеҚ•еҮ»дёҖдёӢпјҢжҸ’е…ҘеҲ°е№»зҒҜзүҮдёӯзҡ„з”өеҪұжүҚдјҡејҖе§Ӣж’ӯж”ҫгҖӮ
12гҖҒиҰҒжҳҜе°Ҷйј ж Ү移еҠЁеҲ°“жҡӮеҒң”ж–Үеӯ—жҢүй’®дёҠеҚ•еҮ»дёҖдёӢж—¶пјҢз”өеҪұе°ұдјҡжҡӮж—¶еҒңжӯўж’ӯж”ҫпјӣеҶҚеҚ•еҮ»дёҖдёӢ“жҡӮеҒң”ж–Үеӯ—жҢүй’®еҗҺпјҢз”өеҪұеҸҲејҖе§Ӣ继з»ӯж’ӯж”ҫдәҶгҖӮ
жҖҺд№Ҳж ·пјҢдёҠйқўзҡ„и®ҫи®ЎжҳҜдёҚжҳҜеҸҜд»Ҙе®һзҺ°йҡҸеҝғжүҖж¬Іең°жҺ§еҲ¶з”өеҪұзҡ„ж’ӯж”ҫе‘ўпјҹзӣёдҝЎдёҠйқўзҡ„ж–№жі•пјҢдјҡи®©дҪ жј”зӨәиҜҫ件时пјҢеҸҲдјҡеӨҡдёҖз§ҚйҖүжӢ©пјҒ
дә”гҖҒPowerPointдёӯдҪҝз”ЁеҠЁдҪңи®ҫзҪ®еҠҹиғҪ
еңЁPowerPointдёӯеӯҳжңүеӨ§йҮҸи®ҫи®ЎжЁЎжқҝпјҢдҪҝз”Ёе®ғеҸҜд»ҘдҪҝдҪ иҪ»жқҫеҲ¶дҪңеҮәжјӮдә®зҡ„е№»зҒҜзүҮгҖӮдҪҶд№ҹжңүдёҖдёӘзјәйҷ·пјҢеҚійҮҮз”ЁдёҖз§ҚжЁЎжқҝеҗҺпјҢеңЁжүҖжңүзҡ„е№»зҒҜзүҮдёӯпјҢйғҪжҳҜдёҖж ·зҡ„иғҢжҷҜе’ҢеӣҫжЎҲпјҢжҳҫеҫ—иҝҮдәҺеҚ•и°ғгҖӮ
гҖҖгҖҖжңүдёҖз§ҚеҸҳйҖҡзҡ„еҠһжі•пјҡе°Ҷиҝ‘дјјзҡ„еҶ…е®№йҮҮз”ЁдёҖз§Қи®ҫи®ЎжЁЎжқҝеҲ¶дҪңеңЁдёҖдёӘе№»зҒҜзүҮж–Ү件дёӯпјҢдҫӢеҰӮдёәеҸӮеҠ жҹҗдјҡи®®жҸҗдәӨзҡ„и®әж–ҮйңҖиҰҒеҲ¶дҪңе№»зҒҜзүҮпјҢеҸҜе°Ҷи®әж–Үж ҮйўҳгҖҒж‘ҳиҰҒгҖҒжӯЈж–ҮгҖҒз»“и®әгҖҒеҸӮиҖғж–ҮзҢ®зӯү
еҲҶеҲ«йҮҮз”ЁдёҖз§Қи®ҫи®ЎжЁЎжқҝеҲ¶дҪңеӯҳеӮЁдёәдёҚеҗҢзҡ„е№»зҒҜзүҮж–Ү件пјҢиҝҷж ·зҡ„е№»зҒҜзүҮзңӢиө·жқҘе°ұеҜҢдәҺеҸҳеҢ–дәҶгҖӮ
гҖҖгҖҖдҪҶеңЁе№»зҒҜзүҮж”ҫжҳ ж—¶жңүдёҖдёӘй—®йўҳпјҢдёҖдёӘдёӘзҡ„е№»зҒҜзүҮж–Ү件йңҖеӨҡж¬Ўжү“ејҖпјҢеӨӘйә»зғҰдәҶпјҒиҝҷж—¶жҲ‘们еҸҜд»ҘдҪҝз”ЁPowerPointзҡ„“еҠЁдҪңи®ҫзҪ®”еҠҹиғҪеҫҲж–№дҫҝең°и§ЈеҶігҖӮ
гҖҖгҖҖйҰ–е…ҲжҢүз…§йңҖиҰҒж №жҚ®дёӘдәәзҡ„е–ңеҘҪеҲҶзұ»йҮҮз”ЁдёҚеҗҢзҡ„и®ҫи®ЎжЁЎжқҝеҲ¶дҪң并еӯҳеӮЁдёәиӢҘе№ІдёӘдёҚеҗҢзҡ„е№»зҒҜзүҮж–Ү件пјҢеҰӮWJ1гҖҒWJ2зӯүгҖӮ
гҖҖгҖҖеңЁз¬¬дёҖдёӘж–Ү件еҰӮWJ1зҡ„жңҖеҗҺдёҖе№…е№»зҒҜзүҮдёҠпјҢеҸҜд»ҘйҖүдёӯдёҖж®өж–Үеӯ—пјҢд№ҹеҸҜд»ҘйҖүдёӯдёҖе№…еҚЎйҖҡз”»пјҢеңЁ“е№»зҒҜзүҮж”ҫжҳ ”дёӯзӮ№еҮ»“еҠЁдҪңи®ҫзҪ®”гҖӮд№ҹеҸҜд»ҘйҰ–е…ҲеңЁ“е№»зҒҜзүҮж”ҫжҳ ”дёӯзӮ№еҮ»“еҠЁдҪңжҢүй’®”пјҢеңЁе№»зҒҜзүҮеҗҲйҖӮзҡ„дҪҚзҪ®и®ҫзҪ®дёҖдёӘжҢүй’®пјҢи®ҫзҪ®е®ҢжҲҗеҗҺиҮӘеҠЁиҝӣе…Ҙ“еҠЁдҪңи®ҫзҪ®”гҖӮ
гҖҖгҖҖж №жҚ®дёӘдәәзҡ„д№ жғҜпјҢйҖүеҸ–“еҚ•еҮ»йј ж Ү”жҲ–“йј ж Ү移иҝҮ”пјҢеҠЁдҪңеҲҷйҖүдёӯ“и¶…зә§й“ҫжҺҘеҲ°”пјҢеҶҚйҖүеҸ–“е…¶е®ғPowerPointжј”зӨәж–ҮзЁҝ”гҖӮ
гҖҖгҖҖеңЁ“и¶…зә§й“ҫжҺҘеҲ°е…¶е®ғPowerPointжј”зӨәж–ҮзЁҝ”еј№еҮәйҖүеҚ•дёӯпјҢиҫ“е…Ҙ第дәҢдёӘе№»зҒҜзүҮж–Ү件еҗҚеҰӮWJ2гҖӮ
гҖҖгҖҖдёәдәҶеңЁз¬¬дәҢдёӘе№»зҒҜзүҮж–Ү件ж”ҫжҳ е®ҢжҜ•еҗҺиғҪйЎәеҲ©иҝ”еӣһеҲ°и°ғз”Ёе®ғзҡ„е№»зҒҜзүҮжҲ–еҶҚиҪ¬еҲ°е…¶е®ғзҡ„е№»зҒҜзүҮпјҢеҗҢж ·ж–№жі•еңЁиҜҘе№»зҒҜзүҮзҡ„жңҖеҗҺдёҖе№…йҖӮеҪ“дҪҚзҪ®йҖүдёӯж–Үеӯ—жҲ–и®ҫзҪ®жҢүй’®пјҢи¶…зә§й“ҫжҺҘеҲ°е…¶е®ғPowerPointжј”зӨәж–ҮзЁҝжҲ–иҝ”еӣһгҖӮ
гҖҖгҖҖдёҖеҲҮжҗһе®ҡпјҢиҝҷж ·е№»зҒҜзүҮж”ҫиө·жқҘй…·еӨҡдәҶпјҒ
е…ӯгҖҒи®°еҪ•е№»зҒҜзүҮж”ҫжҳ иҝҮзЁӢдёӯзҡ„еҚіеёӯеҸҚеә”
еҪ“дҪңжҠҘе‘Ҡж—¶пјҢжӮЁз»ҸеёёйңҖиҰҒеҲ¶дҪңдёҖеј еҲ—иЎЁпјҢ并еңЁйҮҢйқўеҲ—еҮәжӮЁзҡ„жғіжі•гҖҒиҜ„жіЁгҖҒе»әи®®жҲ–ж“ҚдҪңгҖӮжӮЁеҸҜд»Ҙз”ЁPowerPointжқҘд»Јжӣҝдј з»ҹзҡ„д№ҰйқўиЎЁж јгҖӮж“ҚдҪңж–№жі•еҰӮдёӢпјҡ
еңЁе№»зҒҜзүҮж”ҫжҳ и§ҶеӣҫдёӯпјҢйј ж ҮеҸіеҮ»еұҸ幕зҡ„д»»ж„ҸдҪҚзҪ®пјҢзӮ№еҮ»еҝ«жҚ·иҸңеҚ•дёӯзҡ„дјҡи®®и®°еҪ•гҖӮ
гҖҖгҖҖзӮ№еҮ»еҚіеёӯеҸҚеә”йҖүйЎ№еҚЎгҖӮ
гҖҖгҖҖеңЁиҜҙжҳҺгҖҒеҲҶй…ҚиҮігҖҒжңҹйҷҗжЎҶдёӯй”®е…ҘжүҖйңҖзҡ„дҝЎжҒҜпјҢ然еҗҺзӮ№еҮ»ж·»еҠ гҖӮ
гҖҖгҖҖеҰӮжһңйңҖиҰҒж·»еҠ жӣҙеӨҡзҡ„ж“ҚдҪңйЎ№пјҢйҮҚеӨҚ第3жӯҘпјҢе®ҢжҲҗеҗҺзӮ№еҮ»зЎ®е®ҡгҖӮ
гҖҖгҖҖжӮЁжүҖжҢҮе®ҡзҡ„еҚіеёӯеҸҚеә”е°ҶеҮәзҺ°еңЁиҜҘжј”зӨәж–ҮзЁҝжң«е°ҫзҡ„дёҖеј ж–°е№»зҒҜзүҮдёӯгҖӮжӮЁеҸҜд»ҘдҪҝз”Ёиҝҷеј е№»зҒҜзүҮжқҘеӣһйЎҫе№»зҒҜзүҮж”ҫжҳ иҝҮзЁӢдёӯеҲ«дәәжҸҗеҮәзҡ„жғіжі•жҲ–е»әи®®гҖӮ
гҖҖгҖҖзј–иҖ…жіЁпјҡжӮЁеҸҜд»Ҙе°ҶеҚіеёӯеҸҚеә”еҜјеҮәеҲ°WordжҲ–OutlookдёӯгҖӮж“ҚдҪңж–№жі•еҰӮдёӢпјҡ
гҖҖгҖҖеңЁPowerPointзҡ„е·Ҙе…·иҸңеҚ•дёӯпјҢзӮ№еҮ»дјҡи®®и®°еҪ•гҖӮ
гҖҖгҖҖзӮ№еҮ»дјҡи®®и®°еҪ•еҜ№иҜқжЎҶдёӯзҡ„еҜјеҮәгҖӮ
гҖҖгҖҖеҰӮжһңжғіеҲӣе»әеҢ…еҗ«жғіжі•жҲ–ж“ҚдҪңзҡ„Wordж–ҮжЎЈпјҢиҜ·йҖүдёӯе°ҶеҚіеёӯеҸҚеә”йӮ®еҜ„еҲ°Microsoft OutlookеӨҚйҖүжЎҶгҖӮ
гҖҖгҖҖеҰӮжһңжғіе°Ҷе…¶ж”ҫеҲ°Outlookд»»еҠЎеҲ—иЎЁдёӯпјҲ并еңЁзЁҚеҗҺе°Ҷд»»еҠЎеҲҶй…Қз»ҷеҗҲйҖӮзҡ„дәәе‘ҳпјүпјҢиҜ·йҖүдёӯе°Ҷдјҡи®®з»ҶиҠӮе’ҢеҚіеёӯеҸҚеә”дј йҖҒеҲ°Microsoft WordеӨҚйҖүжЎҶгҖӮ
гҖҖгҖҖжңҖеҗҺзӮ№еҮ»з«ӢеҚіиҫ“еҮәгҖӮ
гҖҖгҖҖеңЁе№»зҒҜзүҮж”ҫжҳ и§ҶеӣҫдёӯпјҢйј ж ҮеҸіеҮ»еұҸ幕зҡ„д»»ж„ҸдҪҚзҪ®пјҢзӮ№еҮ»еҝ«жҚ·иҸңеҚ•дёӯзҡ„дјҡи®®и®°еҪ•гҖӮ
гҖҖгҖҖзӮ№еҮ»еҚіеёӯеҸҚеә”йҖүйЎ№еҚЎгҖӮ
гҖҖгҖҖеңЁиҜҙжҳҺгҖҒеҲҶй…ҚиҮігҖҒжңҹйҷҗжЎҶдёӯй”®е…ҘжүҖйңҖзҡ„дҝЎжҒҜпјҢ然еҗҺзӮ№еҮ»ж·»еҠ гҖӮ
гҖҖгҖҖеҰӮжһңйңҖиҰҒж·»еҠ жӣҙеӨҡзҡ„ж“ҚдҪңйЎ№пјҢйҮҚеӨҚ第3жӯҘпјҢе®ҢжҲҗеҗҺзӮ№еҮ»зЎ®е®ҡгҖӮ
гҖҖгҖҖжӮЁжүҖжҢҮе®ҡзҡ„еҚіеёӯеҸҚеә”е°ҶеҮәзҺ°еңЁиҜҘжј”зӨәж–ҮзЁҝжң«е°ҫзҡ„дёҖеј ж–°е№»зҒҜзүҮдёӯгҖӮжӮЁеҸҜд»ҘдҪҝз”Ёиҝҷеј е№»зҒҜзүҮжқҘеӣһйЎҫе№»зҒҜзүҮж”ҫжҳ иҝҮзЁӢдёӯеҲ«дәәжҸҗеҮәзҡ„жғіжі•жҲ–е»әи®®гҖӮ
дёғгҖҒFlashеҠЁз”»“й—Ә”еңЁPowerPointдёӯзҡ„еӣӣз§Қж–№жі•
FlashжҳҜеӨ§еҗҚйјҺйјҺзҡ„зҫҺеӣҪMacromediaе…¬еҸёжҺЁеҮәзҡ„дёҖж¬ҫдјҳз§Җзҡ„зҹўйҮҸеҠЁз”»еҲ¶дҪңиҪҜ件пјҢе®ғз®ҖеҚ•жҳ“еӯҰпјҢеҠҹиғҪејәеӨ§пјҢиғҪеҲ¶еҮәеЈ°еӣҫж–Ү并иҢӮзҡ„еӨҡеӘ’дҪ“ж–Ү件пјҢ并且ж–Ү件дҪ“з§Ҝе°ҸпјҢжүҖд»Ҙж·ұеҸ—е№ҝеӨ§ж•ҷеёҲзҡ„ж¬ўиҝҺпјҢйӮЈд№ҲеҰӮдҪ•и®©FlashеҠЁз”»(*.swf)“й—Ә”еңЁдёәе№ҝеӨ§ж•ҷеёҲжүҖзҶҹжӮүзҡ„PowerPointдёӯпјҢи®©иҝҷдёӨж¬ҫеҗ„жңүжүҖй•ҝзҡ„дјҳз§ҖиҪҜ件иҒ”иўӮжү“йҖ еҮәдёҖз§Қж‘„дәәеҝғйӯ„зҡ„ж•ҲжһңпјҢд»ҺиҖҢжӣҙеҘҪең°жҸҗй«ҳиҜҫе Ӯж•ҷеӯҰиҙЁйҮҸе‘ўпјҹ笔иҖ…йҖҡиҝҮи®©дёҖдёӘдҝқеӯҳеңЁ“жҲ‘зҡ„ж–ҮжЎЈ”дёӯзҡ„еҗҚдёә“жҲ‘зҡ„ж–Ү件”зҡ„FlashеҠЁз”»е®һзҺ°еңЁPowerPoint 2000дёӯзҡ„ж’ӯж”ҫдёәдҫӢпјҢеҗ‘еӨ§е®¶д»Ӣз»Қи®©FlashеҠЁз”»“й—Ә”еңЁPowerPointдёӯзҡ„еӣӣз§Қж–№жі•гҖӮ
пјҲдёҖпјүгҖҒдҪҝз”Ё“Shockwave Flash Object”жҺ§д»¶жі•
1. иҝҗиЎҢPowerPoint 2000пјҢеҲҮжҚўеҲ°иҰҒжҸ’е…ҘFlashеҠЁз”»зҡ„е№»зҒҜзүҮгҖӮ
2. еҚ•еҮ»“и§Ҷеӣҫ”иҸңеҚ•пјҢеңЁеј№еҮәзҡ„дёӢжӢүиҸңеҚ•дёӯеҚ•еҮ»“е·Ҙе…·ж Ҹ”пјҢеҶҚеңЁеј№еҮәзҡ„еӯҗиҸңеҚ•дёӯеҚ•еҮ»“жҺ§д»¶е·Ҙе…·з®ұ”пјҢдҫҝеҮәзҺ°“жҺ§д»¶е·Ҙе…·з®ұ”пјҲеҰӮеӣҫ1пјүгҖӮ
3. еҚ•еҮ»“жҺ§д»¶е·Ҙе…·з®ұ”дёӯзҡ„“е…¶д»–жҺ§д»¶”пјҲе·Ҙе…·з®ұдёӯзҡ„жңҖеҗҺдёҖдёӘжҢүй’®пјҢеҚідёҠеӣҫдёӯз”ЁеңҲеңҲдҪҸзҡ„пјүпјҢеј№еҮәActiveXжҺ§д»¶зӘ—еҸЈпјҢзӘ—еҸЈдёӯеҲ—еҮәдәҶзі»з»ҹе·Із»Ҹе®үиЈ…зҡ„жүҖжңүActiveXжҺ§д»¶гҖӮеҲ©з”Ёй”®зӣҳдёҠзҡ„е…үж ҮжҺ§еҲ¶й”®пјҢеңЁжҺ§д»¶еҲ—иЎЁдёӯжүҫеҲ°“Shockwave Flash Object”并еҚ•еҮ»пјҢжӯӨж—¶зі»з»ҹдјҡиҮӘеҠЁе…ій—ӯжҺ§д»¶зӘ—еҸЈгҖӮ
4. е°Ҷе…үж Ү移еҠЁеҲ°PowerPointзҡ„зј–иҫ‘еҢәеҹҹдёӯпјҢе…үж ҮеҸҳжҲҗ“еҚҒ”еӯ—еҪўпјҢжҢүдёӢйј ж Ү并жӢ–еҠЁпјҢз”»еҮәйҖӮеҪ“еӨ§е°Ҹзҡ„зҹ©еҪўжЎҶпјҢиҝҷдёӘзҹ©еҪўеҢәеҹҹе°ұжҳҜж’ӯж”ҫеҠЁз”»зҡ„еҢәеҹҹгҖӮ
5. еҸіеҚ•еҮ»зҹ©еҪўжЎҶпјҢеңЁеҮәзҺ°зҡ„еҝ«жҚ·иҸңеҚ•дёӯеҚ•еҮ»“еұһжҖ§”пјҢеҮәзҺ°“еұһжҖ§”зӘ—еҸЈпјҲеҰӮеӣҫ2пјүгҖӮ
6. еҚ•еҮ»“еұһжҖ§”зӘ—еҸЈдёӯзҡ„“иҮӘе®ҡд№ү”дёҖж ҸпјҢжӯӨж ҸеҸіз«ҜдҫҝеҮәзҺ°дёҖжҢүй’®пјҲдёҠеӣҫдёӯз”ЁеңҲеңҲе®ҡйғЁеҲҶпјүгҖӮеҚ•еҮ»иҜҘжҢүй’®пјҢеҮәзҺ°“еұһжҖ§йЎө”зӘ—еҸЈпјҢеңЁ“еҪұзүҮURL[M]”еҸідҫ§ж–Үжң¬жЎҶдёӯиҫ“е…Ҙ“жҲ‘зҡ„ж–Ү件”FlashеҠЁз”»зҡ„е®Ңж•ҙи·Ҝеҫ„пјҲеҰӮжһңFlashеҠЁз”»дёҺPowerPointж–Ү件еӨ„дәҺеҗҢдёҖзӣ®еҪ•дёӯпјҢд№ҹеҸҜд»ҘеҸӘиҫ“е…ҘFlashеҠЁз”»ж–Ү件еҗҚпјүпјҢдё”еҝ…йЎ»еёҰеҗҺзјҖеҗҚ“.swf”гҖӮеҲ«зҡ„йЎ№зӣ®йҮҮз”Ёзі»з»ҹй»ҳи®Өзҡ„еҚіеҸҜпјҲеҰӮеӣҫ3пјүпјҢжңҖеҗҺжҢү“зЎ®е®ҡ” иҝ”еӣһPowerPointгҖӮ
7. ж”ҫжҳ иҜҘе№»зҒҜзүҮпјҢдҪ жүҖжңҹеҫ…зҡ„з”»йқўе°ұеҮәзҺ°дәҶгҖӮ
жҸҗзӨәпјҡ
1. дҪҝз”ЁиҜҘж–№жі•зҡ„еүҚжҸҗжҳҜзі»з»ҹдёӯйЎ»жңү“Shockwave Flash Object”жҺ§д»¶гҖӮиҝҷдёӘй—®йўҳдёҚз”ЁжӢ…еҝғпјҢжӯӨжҺ§д»¶з»қеӨ§еӨҡж•°жңәеҷЁдёӯйғҪе·Іе®үиЈ…гҖӮ
2. еңЁжӯҘйӘӨ5дёӯеҸҢеҮ»зҹ©еҪўжЎҶд№ҹеҸҜд»Ҙжү“ејҖ“еұһжҖ§”зӘ—еҸЈгҖӮ
3. д№ҹеҸҜд»ҘеңЁ“еұһжҖ§”зӘ—еҸЈ“Movie”дёҖж ҸеҸідҫ§зҡ„ж–Үжң¬жЎҶдёӯзӣҙжҺҘиҫ“е…ҘFlashеҠЁз”»зҡ„и·Ҝеҫ„пјҲеҰӮеӣҫ4пјүиҖҢдёҚз”ЁжӯҘйӘӨ6иҮӘе®ҡд№үзҡ„ж–№ејҸгҖӮ
4. и®ҫе®ҡзҡ„зҹ©еҪўжЎҶзҡ„еӨ§е°Ҹе°ұжҳҜж”ҫжҳ ж—¶еҠЁз”»зӘ—еҸЈзҡ„еӨ§е°ҸпјҢеҪ“然е®ғзҡ„еӨ§е°ҸжҳҜеҸҜд»ҘйҖҡиҝҮжӢ–еҠЁзҹ©еҪўжЎҶзҡ„еҸҘжҹ„йҡҸж„Ҹж”№еҸҳзҡ„гҖӮFlashеҠЁз”»ж’ӯж”ҫж—¶пјҢйј ж ҮеӨ„еңЁFlashж’ӯж”ҫзӘ—еҸЈпјҢе“Қеә”Flashзҡ„йј ж ҮдәӢ件пјӣеӨ„еңЁFlashж’ӯж”ҫзӘ—еҸЈеӨ–пјҢе“Қеә”PowerPointзҡ„йј ж ҮдәӢ件гҖӮ
пјҲдәҢпјүгҖҒжҸ’е…ҘеҜ№иұЎжі•
1. иҝҗиЎҢPowerPoint 2000пјҢеҲҮжҚўеҲ°иҰҒжҸ’е…ҘFlashеҠЁз”»зҡ„е№»зҒҜзүҮгҖӮ
2. еҚ•еҮ»“жҸ’е…Ҙ”иҸңеҚ•пјҢеңЁеј№еҮәзҡ„дёӢжӢүиҸңеҚ•дёӯеҚ•еҮ»“еҜ№иұЎ”пјҢжӯӨж—¶дјҡеј№еҮә“жҸ’е…ҘеҜ№иұЎ”еҜ№иҜқжЎҶпјҢйҖүжӢ©“з”ұж–Ү件еҲӣе»ә”пјҢеҚ•еҮ»“жөҸи§Ҳ”пјҢеңЁеҮәзҺ°зҡ„“жөҸи§Ҳ”еҜ№иҜқжЎҶдёӯжүҫеҲ°“жҲ‘зҡ„ж–ҮжЎЈ”дёӯзҡ„“жҲ‘зҡ„ж–Ү件”并еҸҢеҮ»пјҢFlashеҠЁз”»зҡ„и·Ҝеҫ„дҫҝдјҡеҮәзҺ°еңЁ“жҸ’е…ҘеҜ№иұЎ”еҜ№иҜқжЎҶдёӯзҡ„ж–Үжң¬жЎҶдёӯпјҲеҰӮеӣҫ5пјүпјҢжңҖеҗҺеҚ•еҮ»“зЎ®е®ҡ”иҝ”еӣһPowerPointгҖӮ
3. иҝҷж—¶пјҢе№»зҒҜзүҮдёҠдҫҝеҮәзҺ°дәҶдёҖдёӘFlashеҠЁз”»зҡ„еӣҫж ҮпјҢеӣҫж Үзҡ„еӨ§е°Ҹе’ҢдҪҚзҪ®пјҢеҸҜд»Ҙж №жҚ®йңҖиҰҒйҡҸж„Ҹж”№еҸҳгҖӮеҸіеҚ•еҮ»иҜҘеӣҫж ҮпјҢеңЁеј№еҮәзҡ„еҝ«жҚ·иҸңеҚ•дёӯеҚ•еҮ»“еҠЁдҪңи®ҫзҪ®”пјҢеҮәзҺ°“еҠЁдҪңи®ҫзҪ®”еҜ№иҜқжЎҶгҖӮ
4. жҝҖжҙ»еҜ№иұЎзҡ„ж–№ејҸеҸҜд»Ҙдёә“еҚ•еҮ»йј ж Ү”д№ҹеҸҜд»ҘжҳҜ“йј ж Ү移еҠЁ”пјҢжң¬дҫӢйҮҮз”Ёзі»з»ҹй»ҳи®Өзҡ„“еҚ•еҮ»йј ж Ү”гҖӮеҶҚйҖүдёӯ“еҚ•еҮ»йј ж Ү”ж Үзӯҫдёӯзҡ„“еҜ№иұЎеҠЁдҪң”пјҢжңҖеҗҺеҚ•еҮ»“зЎ®е®ҡ”пјҢе®ҢжҲҗжҝҖжҙ»еҠЁз”»зҡ„и®ҫзҪ®пјҢиҝ”еӣһPowerPointгҖӮ
5. ж”ҫжҳ иҜҘе№»зҒҜзүҮпјҢеҪ“йј ж ҮеҚ•еҮ»FlashеҠЁз”»еӣҫж Үж—¶пјҢеҮәзҺ°дёҖиҜўй—®жЎҶпјҢеҚ•еҮ»“жҳҜ”пјҢзі»з»ҹдҫҝдјҡи°ғз”ЁFlashзЁӢеәҸжқҘж’ӯж”ҫеҠЁз”»гҖӮ
пјҲдёүпјүгҖҒжҸ’е…Ҙи¶…зә§й“ҫжҺҘжі•
1. иҝҗиЎҢPowerPoint 2000пјҢеҲҮжҚўеҲ°иҰҒжҸ’е…ҘFlashеҠЁз”»зҡ„е№»зҒҜзүҮгҖӮ
2. еңЁе…¶дёӯе»әз«Ӣд»»ж„ҸдёҖдёӘеҜ№иұЎпјҲеҰӮдёҖж®өж–Үеӯ—гҖҒдёҖеј еӣҫзүҮзӯүпјүгҖӮйҖүдёӯиҝҷдёӘеҜ№иұЎпјҢеҚ•еҮ»“жҸ’е…Ҙ”иҸңеҚ•пјҢеңЁеј№еҮәзҡ„дёӢжӢүиҸңеҚ•дёӯеҚ•еҮ»“и¶…зә§й“ҫжҺҘ”пјҲд»ҘдёҠж“ҚдҪңд№ҹеҸҜд»ҘжҚўдёә“еҸіеҚ•еҮ»еҜ№иұЎпјҢд»Һеј№еҮәзҡ„еҝ«жҚ·иҸңеҚ•дёӯеҚ•еҮ»‘и¶…зә§й“ҫжҺҘ’”пјүпјҢжӯӨж—¶дјҡеј№еҮә“жҸ’е…Ҙи¶…зә§й“ҫжҺҘ”еҜ№иҜқжЎҶпјҢзі»з»ҹй»ҳи®Өй“ҫжҺҘеҲ°зҡ„еҜ№иұЎжҳҜеҜ№иҜқжЎҶе·Ұдҫ§дёҠйғЁзҡ„“еҺҹжңүж–Ү件жҲ–WebйЎө”гҖӮеҚ•еҮ»еҸідҫ§зҡ„“ж–Ү件”жҢүй’®пјҢеңЁеҮәзҺ°зҡ„“й“ҫжҺҘеҲ°ж–Ү件”еҜ№иҜқжЎҶдёӯд»Һ“жҲ‘зҡ„ж–ҮжЎЈ”дёӯжүҫеҲ°“жҲ‘зҡ„ж–Ү件”并еҸҢеҮ»пјҢFlashеҠЁз”»зҡ„и·Ҝеҫ„дҫҝиҮӘеҠЁеҮәзҺ°еңЁ“жҸ’е…Ҙи¶…зә§й“ҫжҺҘ”еҜ№иҜқжЎҶдёӯпјҲеҰӮеӣҫ6пјүпјҢжңҖеҗҺеҚ•еҮ»“зЎ®е®ҡ”иҝ”еӣһPowerPointгҖӮ
3. ж”ҫжҳ иҜҘе№»зҒҜзүҮпјҢеҪ“йј ж ҮеҚ•еҮ»и®ҫзҪ®дәҶи¶…зә§й“ҫжҺҘзҡ„еҜ№иұЎж—¶пјҢдјҡеҮәзҺ°дёҖиҜўй—®жЎҶпјҢеҚ•еҮ»“зЎ®е®ҡ”пјҢзі»з»ҹдҫҝдјҡи°ғз”ЁFlashзЁӢеәҸжқҘж’ӯж”ҫеҠЁз”»гҖӮ
пјҲеӣӣпјүгҖҒеҠЁдҪңи®ҫзҪ®жі•
1. иҝҗиЎҢPowerPoint 2000пјҢеҲҮжҚўеҲ°иҰҒжҸ’е…ҘFlashеҠЁз”»зҡ„е№»зҒҜзүҮгҖӮ
2. еңЁе…¶дёӯе»әз«Ӣд»»ж„ҸдёҖдёӘеҜ№иұЎпјҲеҰӮдёҖж®өж–Үеӯ—гҖҒдёҖеј еӣҫзүҮзӯүпјүгҖӮеҸіеҚ•еҮ»иҜҘеҜ№иұЎпјҢеңЁеј№еҮәзҡ„еҝ«жҚ·иҸңеҚ•дёӯеҚ•еҮ»“еҠЁдҪңи®ҫзҪ®”пјҢеҮәзҺ°“еҠЁдҪңи®ҫзҪ®”еҜ№иҜқжЎҶгҖӮ
3. жҝҖжҙ»еҜ№иұЎзҡ„ж–№ејҸеҸҜд»Ҙдёә“еҚ•еҮ»йј ж Ү”д№ҹеҸҜд»ҘжҳҜ“йј ж Ү移еҠЁ”пјҢжң¬дҫӢйҮҮз”Ёзі»з»ҹй»ҳи®Өзҡ„“еҚ•еҮ»йј ж Ү”гҖӮеҶҚйҖүдёӯ“и¶…зә§й“ҫжҺҘеҲ°”пјҢеҚ•еҮ»еҸідҫ§жңқдёӢзҡ„е°Ҹй»‘з®ӯеӨҙпјҢеј№еҮәдёҖдёӘдёӢжӢүеҲ—иЎЁпјҢеҚ•еҮ»жңҖдёӢз«Ҝзҡ„“е…¶д»–ж–Ү件”пјҢеңЁеҮәзҺ°зҡ„“и¶…зә§й“ҫжҺҘеҲ°е…¶д»–ж–Ү件”еҜ№иҜқжЎҶдёӯд»Һ“жҲ‘зҡ„ж–ҮжЎЈ”дёӯжүҫеҲ°“жҲ‘зҡ„ж–Ү件”并еҸҢеҮ»пјҢFlashеҠЁз”»зҡ„и·Ҝеҫ„дҫҝиҮӘеҠЁеҮәзҺ°еңЁ“еҠЁдҪңи®ҫзҪ®”еҜ№иҜқжЎҶдёӯпјҲеҰӮеӣҫ7пјүпјҢеҚ•еҮ»“зЎ®е®ҡ”иҝ”еӣһPowerPointгҖӮ
4. ж”ҫжҳ иҜҘе№»зҒҜзүҮпјҢеҪ“йј ж ҮеҚ•еҮ»и®ҫзҪ®дәҶеҠЁдҪңи®ҫзҪ®зҡ„еҜ№иұЎж—¶пјҢдјҡеҮәзҺ°дёҖиҜўй—®жЎҶпјҢеҚ•еҮ»“зЎ®е®ҡ”пјҢзі»з»ҹдҫҝдјҡи°ғз”ЁFlashзЁӢеәҸжқҘж’ӯж”ҫеҠЁз”»гҖӮ
дёҠиҝ°еӣӣжі•пјҢеҗ„жңүй•ҝзҹӯгҖӮж–№жі•1иҷҪ然и®ҫзҪ®иҫғз№ҒзҗҗпјҢдҪҶжҳҜеҠЁз”»зӣҙжҺҘеңЁPowerPointзӘ—еҸЈдёӯж’ӯж”ҫпјҢдҫҝдәҺжҺ§еҲ¶пјҢжөҒзЁӢжҳҫеҫ—зҙ§еҮ‘пјӣеҗҺйқў3з§Қж–№жі•пјҢиҷҪ然и®ҫзҪ®з®ҖеҚ•пјҢдҪҶжҳҜж’ӯж”ҫFlashж–Ү件时пјҢйңҖеҗҜеҠЁFlashзЁӢеәҸпјҢж’ӯж”ҫе®ҢиҝҳиҰҒе…ій—ӯFlashзЁӢеәҸпјҢжөҒзЁӢжҳҫеҫ—жқҫж•ЈгҖӮпјҲеӣҫз•Ҙпјү
е…«гҖҒPPTж јејҸиҪ¬жҚў
еңЁж•ҙзҗҶPPTж—¶пјҢжҖ»иҰҒжү“ејҖз”өи„‘и§ӮзңӢпјҢйқһеёёдёҚж–№дҫҝгҖӮжҠҠPPTжј”зӨәж–ҮжЎЈеҲ¶дҪңжҲҗDVDжҲ–иҖ…VCDе…үзӣҳпјҢиҝҷж ·е°ұеҸҜд»Ҙз”ЁDVDжңәжҲ–VCDжңәеңЁз”өи§ҶжңәзңӢPPTдәҶпјҢиҖҢ且收и—Ҹд№ҹеҫҲж–№дҫҝгҖӮ
PPTиҪ¬жҚўеҺҹзҗҶ
PPTжј”зӨәж–ҮжЎЈе’Ңи§Ҷйў‘ж–Ү件е®Ңе…ЁжҳҜдёӨз§ҚжҰӮеҝөзҡ„дёңиҘҝпјҢдёҚиғҪзӣҙжҺҘиҪ¬жҚўгҖӮеҰӮжһңз”ЁжҚ•жҚүеұҸ幕и§Ҷйў‘зҡ„ж–№ејҸжқҘеҒҡпјҢж•ҲжһңеҸҲйҡҫд»Ҙд»Өдәәж»Ўж„ҸпјҢиҖҢдё”дёҚиғҪеҗҢжӯҘжҚ•жҚүеЈ°йҹігҖӮз»ҸиҝҮеӨ§йҮҸзҡ„жҜ”иҫғе’Ңж‘ёзҙўпјҢжҲ‘еҸ‘зҺ°дәҶдёҖдёӘиғҪи§ЈеҶіиҝҷдёӘй—®йўҳзҡ„иҪҜ件——PresenterSoft PowerVideoMakerгҖӮ
PowerVideoMakerиҷҪ然д№ҹжҳҜйҮҮз”ЁеұҸ幕жҚ•жҚүзҡ„еҺҹзҗҶжқҘиҪ¬жҚўPPTж–ҮжЎЈпјҢдҪҶе®ғеҸҜд»ҘеҗҢжӯҘжҚ•жҚүи§Ҷйў‘е’ҢеЈ°йҹіпјҢиҖҢдё”жҚ•жҚүзҡ„иҙЁйҮҸйқһеёёй«ҳгҖӮиҜҘиҪҜ件еңЁиҝӣиЎҢиҪ¬жҚўж—¶еҸҜзӣҙжҺҘи°ғз”ЁPowerPointжқҘж’ӯж”ҫPPTж–ҮжЎЈпјҢ并еңЁж’ӯж”ҫзҡ„еҗҢж—¶иҝӣиЎҢй«ҳиҙЁйҮҸзҡ„и§Ҷйў‘жҚ•жҚүпјҢз”ҹжҲҗAVIе’ҢWMVи§Ҷйў‘ж–Ү件гҖӮ
е…Ҳе°ҶPPTиҪ¬жҚўжҲҗWMVеҸҠAVIж–Ү件
гҖҖгҖҖ1.иҝҗиЎҢPowerVideoMakerеҗҺпјҢйҰ–е…ҲеңЁе…¶дё»з•ҢйқўеҚ•еҮ»“PowerPoint Source File”еҗҺзҡ„“Browse”жҢүй’®пјҢеҜје…ҘжқҘиҪ¬жҚўзҡ„PPTжәҗж–Ү件гҖӮжҺҘдёӢжқҘеңЁ“Output Folder”еӨ„и®ҫзҪ®и§Ҷйў‘ж–Ү件зҡ„иҫ“еҮәдҪҚзҪ®пјҢеҰӮжһңиҰҒз”ҹжҲҗAVIж јејҸзҡ„и§Ҷйў‘ж–Ү件пјҢе®ғдјҡеҚ з”ЁеҫҲеӨ§зҡ„зЎ¬зӣҳз©әй—ҙпјҢжүҖд»ҘдҪ еҝ…йЎ»дҝқиҜҒжңүи¶іеӨҹеү©дҪҷз©әй—ҙжқҘеӯҳж”ҫе®ғгҖӮ
гҖҖгҖҖ2.еңЁеҸіиҫ№зҡ„“Video Resolution”ж ҸдёӯеҸҜйҖүжӢ©и§Ҷйў‘ж–Ү件зҡ„еҲҶиҫЁзҺҮпјҢеҰӮеҲ¶дҪңDVDиҰҒйҖүжӢ©“720×576”пјҢиҝҷжӯЈеҘҪз¬ҰеҗҲPALеҲ¶ејҸDVDзҡ„з”»йқўе°әеҜёгҖӮеңЁ“Expected Frame Rate”ж Ҹдёӯзҡ„дёӢжӢүеҲ—иЎЁи®ҫзҪ®и§Ҷйў‘ж–Ү件帧зҺҮпјҢз”ұдәҺжј”зӨәж–ҮжЎЈдёҚдјҡжңүеү§зғҲзҡ„з”»йқўеҸҳжҚўпјҢдёҖиҲ¬йҖүжӢ©жҜҸз§’15её§еҚіеҸҜпјҢиҝҷж ·еҸҜеӨ§еӨ§йҷҚдҪҺиҫ“еҮәзҡ„AVIж–Ү件зҡ„дҪ“з§ҜгҖӮеҰӮжһңиҰҒеҲ¶дҪңDVDпјҢжңҖеҘҪеңЁ“Prefered Video Format”ж ҸдёӯйҖүе®ҡ“AVI[Full Uncompressed]”еӨҚйҖүжЎҶпјҢеӣ дёәе°ҶWMVж–Ү件иҪ¬жҚўжҲҗMPEG-2ж јејҸиҝңдёҚеҰӮAVIж–№дҫҝгҖӮ
гҖҖгҖҖ3.еңЁзӘ—еҸЈдёӢж–№зҡ„“Timing Mode(и®Ўж—¶жЁЎејҸ)”ж ҸдёӯжңүдёүдёӘеҚ•йҖүйЎ№:“Automatic Timing(иҮӘеҠЁи®Ўж—¶)”пјҢйҖүжӢ©е®ғеҸҜиҮӘеҠЁи®ҫзҪ®е№»зҒҜзүҮж’ӯж”ҫзҡ„ж—¶й—ҙ;“Rehearse Timing Now(зҺ°еңЁжҺ’з»ғи®Ўж—¶)”пјҢйҖүжӢ©е®ғеҸҜи®©дҪ жүӢеҠЁжҺ§еҲ¶е№»зҒҜзүҮзҡ„ж’ӯж”ҫпјҢиҮӘе®ҡд№үжҜҸеј е№»зҒҜзүҮзҡ„ж’ӯж”ҫж—¶й—ҙ;“Use Timings if exists(дҪҝз”Ёе·ІеӯҳеңЁзҡ„и®Ўж—¶)”пјҢеҰӮжһңдҪ е·Із»ҸеңЁPPTжј”зӨәж–ҮжЎЈдёӯи®ҫзҪ®дәҶжҺ’з»ғж—¶й—ҙпјҢеҲҷеҸҜд»ҘйҖүжӢ©жң¬йЎ№гҖӮ
гҖҖгҖҖ4.и®ҫзҪ®е®ҢжҲҗеҗҺпјҢеҚ•еҮ»“Start”жҢүй’®еҚіеҸҜејҖе§ӢиҝӣиЎҢиҪ¬жҚўе·ҘдҪңгҖӮж №жҚ®дёҚеҗҢзҡ„и®Ўж—¶жЁЎејҸпјҢиҪ¬жҚўзҡ„жӯҘйӘӨд№ҹдёҚдёҖж ·пјҢеҰӮжһңйҖүжӢ©“Rehearse Timing Now”пјҢеҲҷиҪҜ件дјҡе…Ҳи°ғз”ЁPowerPointзҡ„жҺ’з»ғи®Ўж—¶еҠҹиғҪи®©дҪ иҝӣиЎҢи®ҫзҪ®гҖӮжҺҘзқҖдјҡиҝӣиЎҢйў„иҪ¬жҚўгҖҒеұҸ幕жҚ•жҚүгҖҒи§Ҷйў‘иҪ¬жҚўеҸҠеҗҲ并WMVж–Ү件зӯүжӯҘйӘӨпјҢзӣҙиҮіз”ҹжҲҗжңҖеҗҺзҡ„WMVеҸҠAVIж–Ү件гҖӮ
жҸҗзӨә:жҸ’е…ҘеңЁPPTж–ҮжЎЈдёӯзҡ„и§Ҷйў‘жҳҜж— жі•жҚ•жҚүзҡ„пјҢдҪҶжҲ‘们еҸҜд»ҘеңЁеҲ¶дҪңDVDж—¶жҠҠи§Ҷйў‘зүҮж®өжҸ’е…ҘеҲ°DVDеҪұзүҮзҡ„еҗҲйҖӮдҪҚзҪ®дёӯгҖӮ
еҶҚеҲ»еҪ•е…үзӣҳеҪ“еҪұзўҹ
еңЁиҪ¬жҚўе®ҢеҗҺжҲ‘们еҸҜд»Ҙеҫ—еҲ°иӢҘе№ІдёӘAVIе’ҢWMVзүҮж®өпјҢеҸҠдёҖдёӘе®Ңж•ҙзҡ„WMVж–Ү件гҖӮеҰӮжһңиҰҒеҲ¶дҪңжҲҗDVDжҲ–VCDпјҢжҲ‘们еҸҜд»Ҙз”ЁVirtualDubжҠҠиҝҷдәӣAVIж–Ү件жҢүе…¶еәҸеҸ·йЎәеәҸеҗҲ并жҲҗдёҖдёӘж–Ү件пјҢеҶҚдҪҝз”ЁTMPGEncзј–з ҒжҲҗMPEG-2пјҢеҚіеҸҜеҫҲж–№дҫҝең°дҪҝз”ЁNeroзӯүиҪҜ件еҲ¶дҪңжҲҗDVDеҪұзўҹдәҶгҖӮиҰҒеҲ¶дҪңVCDпјҢNeroеҸҜзӣҙжҺҘе°ҶAVIж јејҸеҲ»еҪ•дёәVCDе…үзӣҳ
д№қгҖҒPPTдёӯеЈ°йҹіж“ҚдҪңзҡ„еҗ„з§ҚйҖ”еҫ„
1 еҫӘзҺҜж’ӯж”ҫеЈ°йҹізӣҙиҮіе№»зҒҜзүҮз»“жқҹ
гҖҖгҖҖиҝҷйЎ№ж“ҚдҪңйҖӮз”ЁдәҺеӣҫзүҮж¬ЈиөҸзӯүпјҢдёҚйңҖиҰҒж•ҷеёҲзҡ„и®Іи§ЈпјҢеҫҖеҫҖжҳҜдјҙйҡҸзқҖеЈ°йҹіеҮәзҺ°дёҖе№…е№…еӣҫзүҮгҖӮеЈ°йҹізҡ„ж“ҚдҪңжӯҘйӘӨ(еҒҮеҰӮе…ұжңү5еј е№»зҒҜзүҮ)пјҡ
гҖҖгҖҖ(1)еңЁиҰҒеҮәзҺ°еЈ°йҹізҡ„第дёҖеј е№»зҒҜзүҮдёӯеҚ•еҮ»дё»иҸңеҚ•“жҸ’е…Ҙ/еҪұзүҮдёӯзҡ„еЈ°йҹі/ж–Ү件дёӯзҡ„еЈ°йҹі(жҲ–еүӘиҫ‘еә“дёӯзҡ„еЈ°йҹізӯү)”пјҢйҖүжӢ©дёҖеЈ°йҹіж–Ү件пјҢеңЁеј№еҮәзҡ„еҜ№иҜқжЎҶ“жҳҜеҗҰйңҖиҰҒеңЁе№»зҒҜзүҮж”ҫжҳ ж—¶иҮӘеҠЁж’ӯж”ҫеЈ°йҹі”дёӯйҖүжӢ©“жҳҜ”пјҢеңЁе№»зҒҜзүҮдёҠжҳҫзӨәдёҖе–ҮеҸӯеӣҫж ҮгҖӮ
гҖҖгҖҖ(2)еҸіеҮ»иҜҘе–ҮеҸӯеӣҫж ҮпјҢйҖүжӢ©“иҮӘе®ҡд№үеҠЁз”»”дёӯзҡ„“еӨҡеӘ’дҪ“и®ҫзҪ®”йЎ№пјҢйҖүжӢ©“жҢүеҠЁз”»йЎәеәҸж’ӯж”ҫ”пјҢж’ӯж”ҫж—¶“继з»ӯе№»зҒҜзүҮж”ҫжҳ ”пјҢеҒңжӯўж’ӯж”ҫеңЁ“5еј е№»зҒҜзүҮеҗҺ”гҖӮ
гҖҖгҖҖ(3)еҚ•еҮ»“е…¶д»–йҖүйЎ№”пјҢйҖүжӢ©“еҫӘзҺҜж’ӯж”ҫпјҢзӣҙеҲ°еҒңжӯў”гҖӮ
гҖҖгҖҖд»ҘдёҠж“ҚдҪңж— и®әжҳҜжңүй“ҫжҺҘиҝҳжҳҜж— й“ҫжҺҘзҡ„жғ…еҶөпјҢеҸӘиҰҒжҳҜзӮ№еҮ»дәҶ5еј е№»зҒҜзүҮе°ұеҒңжӯўж’ӯж”ҫеЈ°йҹі(дёҚжҳҜеәҸеҸ·зҡ„第5еј )гҖӮ
2 еЈ°йҹіеҸӘеҮәзҺ°еңЁеҪ“еүҚдёҖеј е№»зҒҜзүҮпјҢеҲҮжҚўиҮід»»дёҖеј еҲҷеҒңжӯў
гҖҖгҖҖиҝҷйЎ№ж“ҚдҪңйҖӮз”ЁдәҺеҮәзҺ°еңЁеҪ“еүҚйЎөзҡ„еЈ°йҹіпјҢж— и®әеЈ°йҹіж’ӯж”ҫе®ҢдёҺеҗҰпјҢйғҪеҸҜиҝӣе…ҘдёӢдёҖдёӘеҚ•е…ғгҖӮеЈ°йҹізҡ„ж“ҚдҪңжӯҘйӘӨеҗҢ1дёӯзҡ„жӯҘйӘӨ(1)гҖӮ
3 йҡҸеҠЁз”»ж•ҲжһңеҮәзҺ°зҡ„еЈ°йҹі
гҖҖгҖҖиҝҷйЎ№ж“ҚдҪңйҖӮз”ЁдәҺеўһејәеҠЁз”»зҡ„ж•ҲжһңпјҢд»ҘиҗҘйҖ з”ҹеҠЁзҡ„еңәжҷҜгҖӮеЈ°йҹізҡ„ж“ҚдҪңжӯҘйӘӨпјҡеҜ№иҜҘеҜ№иұЎеҸіеҮ»пјҢйҖүжӢ©“иҮӘе®ҡд№үеҠЁз”»”пјҢеңЁ“ж•Ҳжһң”дёҖйЎ№зҡ„“еҠЁз”»е’ҢеЈ°йҹі”дёӯйҖүжӢ©зӣёеә”зҡ„ж•Ҳжһң(жҲ–е…¶д»–ж•Ҳжһң)пјҢеҚ•еҮ»“еЈ°йҹі”дёӢжӢүиҸңеҚ•пјҢйҖүжӢ©дёҖе·ІжңүеЈ°йҹіжҲ–е…¶д»–еЈ°йҹі(жқҘиҮӘж–Ү件)гҖӮ
4 еҮ дёӘеЈ°йҹіеңЁеҗҢдёҖеј е№»зҒҜзүҮдёӯзӯүеҫ…ж’ӯж”ҫ
гҖҖгҖҖиҝҷйЎ№ж“ҚдҪңйҖӮз”ЁдәҺж•ҷеёҲйҡҸиҜҫе ӮеҸҳеҢ–иҖҢйҖүжӢ©ж’ӯж”ҫзҡ„еҶ…е®№гҖӮдҫӢеҰӮпјҢеҲ¶дҪңдәҶдёҖйҒ“еЎ«з©әйўҳпјҢеҰӮжһңеӯҰз”ҹзӯ”еҜ№дәҶе°ұж’ӯж”ҫжҸҗзӨәеҜ№зҡ„йҹід№җпјҢеҰӮжһңзӯ”й”ҷдәҶе°ұж’ӯж”ҫжҸҗзӨәй”ҷзҡ„йҹід№җгҖӮеҸҲеҰӮпјҢи®©еӯҰз”ҹиҫЁеҲ«5з§Қд№җеҷЁзҡ„еЈ°йҹіпјҢеңЁеҗҢдёҖе№»зҒҜзүҮдёӯж”ҫзҪ®5з§Қйҹід№җпјҢ并йҡҸжңәжҢ‘йҖүдёҖз§ҚжқҘж’ӯж”ҫпјҢдё”еҸҜд»ҘйҮҚеӨҚгҖӮе®һзҺ°еЈ°йҹізҡ„ж“ҚдҪңжӯҘйӘӨпјҡ
гҖҖгҖҖ(1)еңЁиҜҘеј е№»зҒҜзүҮдёӯпјҢеҚ•еҮ»дё»иҸңеҚ• “жҸ’е…Ҙ/еҪұзүҮдёӯзҡ„еЈ°йҹі/ж–Ү件дёӯзҡ„еЈ°йҹі(жҲ–еүӘиҫ‘еә“дёӯзҡ„еЈ°йҹізӯү)”пјҢйҖүжӢ©дёҖеЈ°йҹіпјҢеңЁеј№еҮәзҡ„еҜ№иҜқжЎҶ“жҳҜеҗҰйңҖиҰҒеңЁе№»зҒҜзүҮж”ҫжҳ ж—¶иҮӘеҠЁж’ӯж”ҫеЈ°йҹі”дёӯйҖүжӢ©“еҗҰ”пјҢеңЁе№»зҒҜзүҮдёҠжҳҫзӨәдёҖе–ҮеҸӯеӣҫж ҮгҖӮ
гҖҖгҖҖ(2)йҮҚеӨҚ第(1)жӯҘж“ҚдҪңе°Ҷе…¶дҪҷзҡ„еЈ°йҹіеҲҶеҲ«жҸ’е…ҘеҚіеҸҜгҖӮ
гҖҖгҖҖеңЁж’ӯж”ҫж—¶иҰҒи®°дҪҸжҜҸдёӘе–ҮеҸӯжүҖеҜ№еә”зҡ„еЈ°йҹіпјҢеҸҜд»Ҙз”ЁеӨҮжіЁи®°дёӢгҖӮ
5 ж’ӯж”ҫеЈ°йҹізҡ„жҢҮе®ҡйғЁеҲҶ
гҖҖгҖҖиҝҷйЎ№ж“ҚдҪңйҖӮз”ЁдәҺеҸӘйңҖиҰҒж’ӯж”ҫеЈ°йҹіж–Ү件зҡ„жҹҗдёҖйғЁеҲҶпјҢиҖҢдёҚжҳҜе…ЁйғЁгҖӮдҫӢеҰӮпјҢйҮҚеӨҚж’ӯж”ҫиҜҫж–Үжң—иҜ»йҮҢжңҖзІҫеҪ©зҡ„еҮ дёӘж®өиҗҪгҖӮеЈ°йҹізҡ„ж“ҚдҪңжӯҘйӘӨпјҡ
гҖҖгҖҖ(1)йҖүжӢ©иҸңеҚ•“жҸ’е…Ҙ/еҜ№иұЎ”пјҢйҖүжӢ©“ж–°е»ә”пјҢеңЁеҜ№иұЎзұ»еһӢдёӯйҖүжӢ©“еӘ’дҪ“еүӘиҫ‘”пјҢзЎ®е®ҡеҗҺиҝӣе…ҘеӘ’дҪ“зј–иҫ‘зӘ—еҸЈгҖӮ
гҖҖгҖҖ(2)еҚ•еҮ»иҸңеҚ•“жҸ’е…ҘеүӘиҫ‘”пјҢеңЁе®ғзҡ„еӯҗиҸңеҚ•йҮҢжңү3з§ҚеЈ°йҹізұ»еһӢеҸҜдҫӣйҖүжӢ©пјҡCDйҹійў‘гҖҒMIDIйҹіеәҸеҷЁгҖҒеЈ°йҹі(WAV)пјҢж №жҚ®еЈ°йҹіж–Ү件зұ»еһӢйҖүжӢ©зӣёеә”иҸңеҚ•гҖӮ
гҖҖгҖҖ(3)йҖүжӢ©еЈ°йҹіж–Ү件еҗҺпјҢдё»иҸңеҚ•дёӢзҡ„еЈ°йҹіжҺ§еҲ¶еҷЁдёәеҸҜз”ЁпјҢе°ҶжҢҮй’Ҳ移иҮіиҰҒжҲӘеҸ–еЈ°йҹізҡ„иө·зӮ№пјҢеҚ•еҮ»жҺ§еҲ¶еҷЁдёҠзҡ„“ејҖе§ӢйҖүжӢ©”пјҢ然еҗҺе°ҶжҢҮй’Ҳ移иҮіеЈ°йҹізҡ„з»“жқҹеӨ„пјҢеҚ•еҮ»жҺ§еҲ¶еҷЁдёҠзҡ„“з»“жқҹйҖүжӢ©”гҖӮе®ҢжҲҗеҗҺпјҢеҚ•еҮ»иҜҘеЈ°йҹіеӣҫж Үд»ҘеӨ–зҡ„д»»ж„Ҹең°ж–№пјҢдҫҝиҝ”еӣһеҲ°е№»зҒҜзүҮзј–иҫ‘зҠ¶жҖҒгҖӮ
гҖҖгҖҖ(4)еҚ•еҮ»“е№»зҒҜзүҮж”ҫжҳ ”пјҢеҪ“еҚ•еҮ»еЈ°йҹіеӣҫж Үж—¶дҫҝж’ӯж”ҫйңҖиҰҒзҡ„йӮЈж®өеЈ°йҹігҖӮ
6 з»ҷе№»зҒҜзүҮй…Қйҹі
гҖҖгҖҖиҝҷйЎ№ж“ҚдҪңйҖӮз”ЁдәҺйңҖиҰҒйҮҚеӨҚеҜ№жҜҸеј е№»зҒҜзүҮиҝӣиЎҢи§ЈиҜҙзҡ„жғ…еҶөпјҢи§ЈиҜҙз”ұиҮӘе·ұеҪ•еҲ¶гҖӮдҫӢеҰӮпјҢеңЁи®Ўз®—жңәеә”з”ЁиғҪеҠӣиҖғж ёдёӯпјҢеӯҰз”ҹеҜ№иҖғж ёзі»з»ҹдёҚзҶҹжӮүпјҢйңҖиҰҒеҜ№иҖғиҜ•зі»з»ҹиҝӣиЎҢи§ЈиҜҙпјҢжңүдәҶиҝҷйЎ№еҠҹиғҪе°ұзңҒдәӢеӨҡдәҶгҖӮеҪ•еҲ¶ж“ҚдҪңжӯҘйӘӨпјҡ
гҖҖгҖҖ(1)йҖүжӢ©дё»иҸңеҚ•“е№»зҒҜзүҮж”ҫжҳ /еҪ•еҲ¶ж—ҒзҷҪ”гҖӮ
гҖҖгҖҖ(2)еңЁ“еҪ•еҲ¶ж—ҒзҷҪ”еҜ№иҜқжЎҶдёӯйҖүдёӯ“й“ҫжҺҘж—ҒзҷҪ”йҖүйЎ№пјҢзӮ№еҮ»“жөҸи§Ҳ”йҖүжӢ©ж”ҫзҪ®ж—ҒзҷҪж–Ү件зҡ„ж–Ү件еӨ№пјҢеҚ•еҮ»гҖ”зЎ®е®ҡгҖ•гҖӮ
гҖҖгҖҖ(3)иҝӣе…ҘеҲ°е№»зҒҜзүҮж”ҫжҳ зҠ¶жҖҒпјҢдёҖиҫ№ж’ӯж”ҫе№»зҒҜзүҮдёҖиҫ№еҜ№зқҖйәҰе…ӢйЈҺжң—иҜ»ж—ҒзҷҪгҖӮ
гҖҖгҖҖ(4)ж’ӯж”ҫз»“жқҹеҗҺпјҢеј№еҮәеҜ№иҜқжЎҶ“ж—ҒзҷҪе·Із»ҸдҝқеӯҳеҲ°жҜҸеј е№»зҒҜзүҮдёӯпјҢжҳҜеҗҰд№ҹдҝқеӯҳе№»зҒҜзүҮзҡ„жҺ’з»ғж—¶й—ҙпјҹ”пјҢеҚ•еҮ»гҖ”дҝқеӯҳгҖ•гҖӮ
гҖҖгҖҖеҪ•еҲ¶е®ҢжҜ•еҗҺпјҢеңЁжҜҸеј е№»зҒҜзүҮеҸідёӢи§’иҮӘеҠЁжҳҫзӨәе–ҮеҸӯеӣҫж ҮгҖӮж’ӯж”ҫж—¶еҰӮжһңйҖүжӢ©жҢүжҺ’з»ғж—¶й—ҙж”ҫжҳ пјҢеҲҷиҮӘеҠЁж’ӯж”ҫгҖӮ